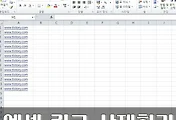여러분의 컴퓨터는 몇 비트인가요?
요즘은 64비트 운영체제가 많이 보급되면서 프로그램 설치시에 자신의 운영체제가 32비트인지 64비트인지 꼭 확인해둘 필요가 있습니다.
왜냐하면 자신의 운영체제 비트와 다른 비트로 프로그램을 설치하면 설치가 진행조차 안 되거나, 설치 오류가 발생하기때문이죠.
그래서 오늘은 자신의 컴퓨터가 32비트인지 64비트인지 모르는 분들을 위해 윈도우 32비트 64비트 확인하는 방법에 대해 알아보겠습니다.
※윈도우 32비트 64비트 차이
비트를 확인하기 전에 우선은 32비트와 64비트가 어떤 차이가 있는지 잠깐 알아보겠습니다.
윈도우 32비트 64비트 차이는 바로 CPU의 데이터 처리 용량의 차이라고 생각하시면 됩니다.
32비트의 2배의 용량을 가진 것이 64비트인 것이죠.
또 32비트의 운영체제에서는 최대 4GB 램까지만 인식할 수 있지만,
64비트의 운영체제에서는 램 4GB 이상을 인식할 수 있다는 것이 큰 차이점이라고 할 수 있습니다.
※윈도우 32비트 64비트 확인 방법
컴퓨터 바탕화면에서 <시작> 버튼을 눌러주세요. 그럼 아래의 이미지처럼 나오실 겁니다.
내 컴퓨터 혹은 컴퓨터 라고 쓰여있는 곳에 마우스를 이동 후
오른쪽 버튼을 클릭하여 메뉴를 띄우고, 맨 아래 <속성>을 클릭합니다.
이제 아래와 같은 창이 보이시죠?
자세히 보시면 <시스템 종류> 64비트 운영체제, x64 기반 프로세서 라고 나와있는 것이 보일 겁니다.
제 컴퓨터는 64비트의 운영체제인걸로 확인이 되었네요^^
참고로, XP는 아래의 이미지처럼 아무 것도 나와있지 않으면 32비트입니다. 64비트라고 적혀있으면 64비트인 것이고요.
어떤가요? 정말 쉽지않나요?
이제부터 여러분들도 다른 사람의 도움없이 간단하게 윈도우 32비트 64비트 확인을 해보시기 바래요~^^